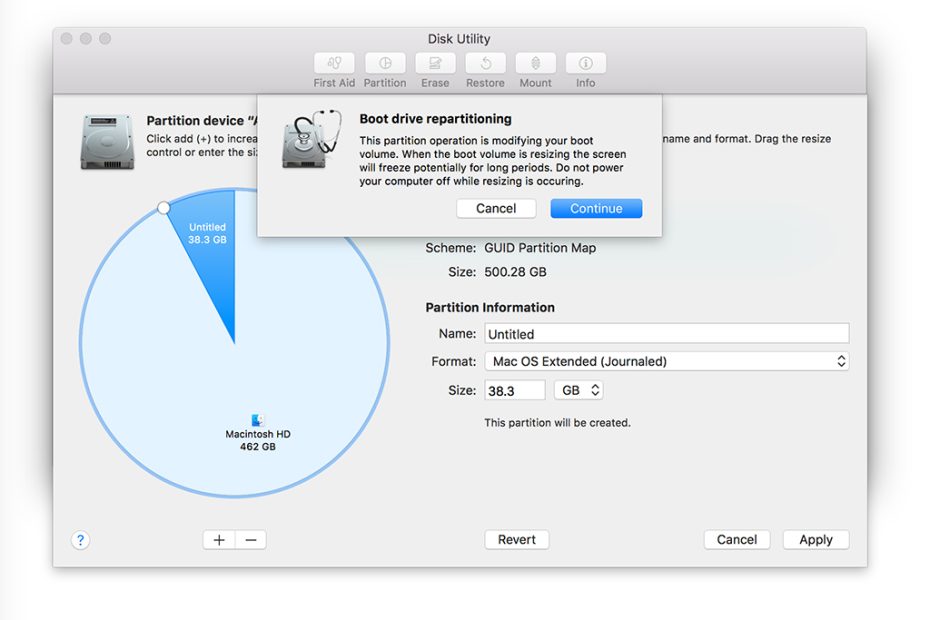gộp ổ cứng trên macbook
Cách gộp ổ cứng trên MacBook
Trước tiên, chúng ta cần phải hiểu rõ mục đích của việc gộp ổ cứng trên MacBook. Nó sẽ giúp bạn tăng dung lượng lưu trữ cho máy tính mà không cần phải tháo ra, thay thế ổ cứng mới. Bên cạnh đó, việc gộp ổ cứng cũng giúp cho bạn quản lí dữ liệu dễ dàng hơn, tránh tình trạng dữ liệu bị phân tán ở nhiều ổ cứng khác nhau, làm cho việc sao lưu, phục hồi dữ liệu trở nên khó khăn.
Sau đây là cách gộp ổ cứng trên MacBook:
Bước 1: Kết nối ổ cứng bên ngoài với MacBook bằng cổng USB hoặc Thunderbolt.
Bước 2: Mở Disk Utility trên MacBook, chọn ổ cứng bên ngoài và chọn Erase. Bạn nên đặt tên cho ổ cứng này để phân biệt với các ổ cứng khác, chọn định dạng là Mac OS Extended (Journaled) và chọn scheme là GUID Partition Map.
Bước 3: Mở Finder trên MacBook, chọn Preferences và chọn tab General. Tại mục Show these items on the desktop, chọn các hộp để hiển thị ổ đĩa cứng bên ngoài và ổ đĩa cứng của MacBook.
Bước 4: Tắt Disk Utility và chọn ổ cứng mới tạo đó. Bấm Control + C để copy, sau đó trở lại màn hình Finder và chọn ổ đĩa cứng của MacBook. Bấm Control + V để paste vào.
Bước 5: Chờ đợi quá trình copy dữ liệu hoàn tất. Sau khi xong, bạn sẽ có một ổ cứng lớn hơn gộp từ hai ổ cứng. Bạn có thể dùng Disk Utility để kiểm tra lại dung lượng hiện tại của ổ đĩa.
FAQs
1. Liệu việc gộp ổ cứng có an toàn cho dữ liệu không?
Việc gộp ổ cứng có thể làm mất dữ liệu, nên trước khi bắt đầu quá trình gộp, bạn cần phải sao lưu dữ liệu quan trọng trên ổ cứng khác. Nếu có bất kỳ rủi ro gì xảy ra, bạn vẫn có thể khôi phục lại dữ liệu trên ổ cứng đó.
2. Tôi cần phải đổi tên cho ổ cứng đã gộp hay không?
Nếu bạn muốn đổi tên, bạn có thể dùng Disk Utility để đổi tên ổ cứng. Việc đổi tên không ảnh hưởng tới dữ liệu trên ổ cứng.
3. Tôi có thể gộp nhiều hơn hai ổ cứng không?
Có, bạn có thể gộp nhiều hơn hai ổ cứng bằng cách tương tự. Tuy nhiên, việc gộp quá nhiều ổ cứng có thể gây ra rủi ro cho dữ liệu, nên bạn cần phải đảm bảo an toàn cho dữ liệu trước khi bắt đầu quá trình gộp.
4. Làm cách nào để phân biệt ổ đĩa cứng bên ngoài và ổ đĩa cứng của MacBook?
Bạn có thể đặt tên khác nhau cho các ổ đĩa cứng để phân biệt chúng. Hoặc nếu bạn hiển thị các ổ đĩa trên desktop, bạn có thể nhận biết chúng qua biểu tượng và tên được hiển thị.
5. Liệu việc gộp ổ cứng có làm hỏng MacBook của tôi không?
Không, việc gộp ổ cứng không ảnh hưởng tới hệ thống MacBook. Tuy nhiên, bạn cần phải đảm bảo rằng đủ dung lượng cho ổ đĩa cứng của MacBook để tránh tình trạng đầy dung lượng và làm cho hệ thống hoạt động chậm.
Kết luận
Việc gộp ổ cứng trên MacBook giúp cho việc lưu trữ dữ liệu trên máy tính trở nên dễ dàng hơn. Chúng ta đã hướng dẫn cách gộp ổ cứng trên MacBook thông qua một số bước đơn giản. Trong quá trình thực hiện việc gộp ổ cứng, bạn cần phải đảm bảo an toàn cho dữ liệu và tránh tình trạng mất dữ liệu. Hy vọng bài viết này sẽ giúp ích cho bạn trong việc quản lí lưu trữ dữ liệu trên MacBook.
Từ khoá người dùng hay tìm kiếm: Không gộp được ổ cứng trên Mac, Chia lại ổ cứng Bootcamp, Mở ổ cứng trên Macbook, MacBook bị xóa ổ đĩa, Thêm ổ cứng cho MacBook, Tạo ổ đĩa ảo trên Macbook, Định dạng ổ cứng cài Mac OS, Có nên chia ổ cứng MacBook
Video liên quan đến chủ đề “gộp ổ cứng trên macbook”
Cách chia & gom ổ trên Mac OS X với Disk Utility
Xem thêm thông tin tại đây: tamsubaubi.com
Hình ảnh liên quan đến chủ đề gộp ổ cứng trên macbook
Tìm được 49 hình ảnh liên quan đến gộp ổ cứng trên macbook.

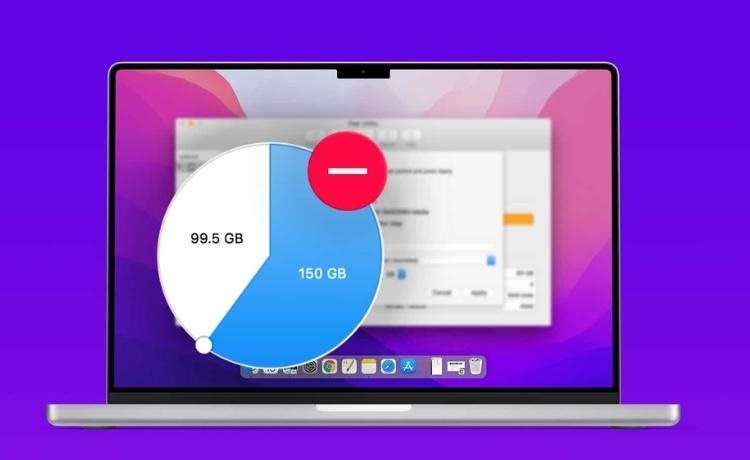
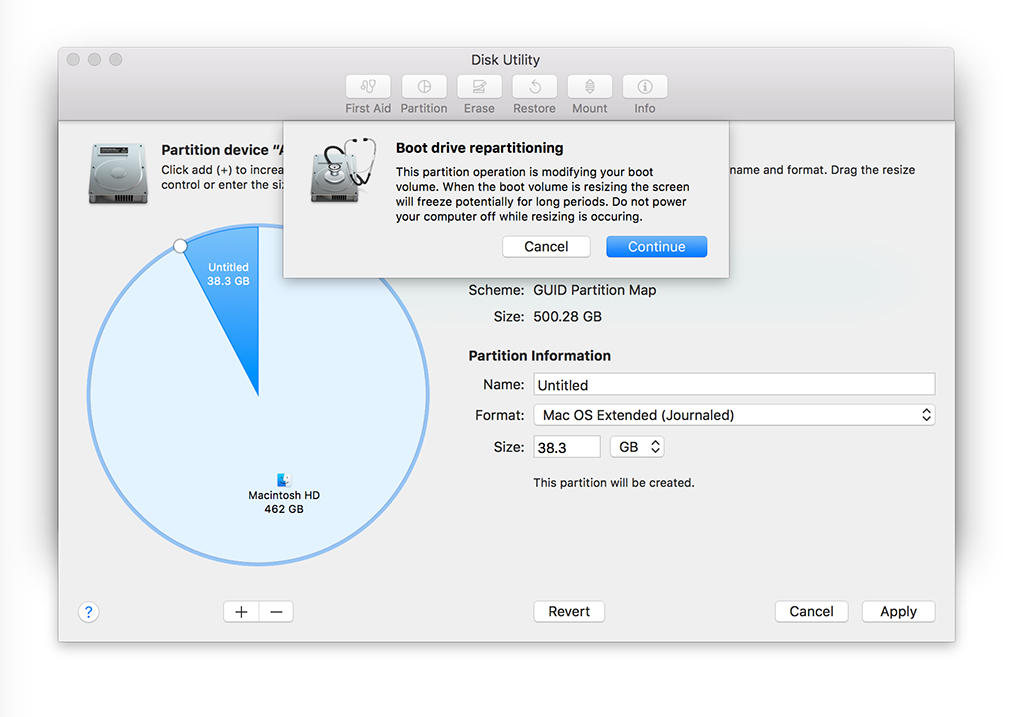
Không gộp được ổ cứng trên Mac
Khi sử dụng máy tính Mac, một trong những vấn đề thường gặp phải là không thể gộp được ổ cứng trên máy. Điều này gây khó khăn cho người dùng khi họ muốn dùng một ổ cứng lớn để lưu trữ các tập tin và dữ liệu. Tuy nhiên, không gộp được ổ cứng không phải là vấn đề quá phức tạp, và trong bài viết này, chúng tôi sẽ cung cấp cho bạn một số giải pháp để khắc phục vấn đề này.
1. Thiếu dung lượng trong ổ cứng
Một trong những lý do phổ biến khiến ổ cứng không thể gộp trên máy là do thiếu dung lượng trong ổ cứng. Bạn có thể kiểm tra tổng dung lượng của tất cả các ổ cứng trên máy bằng cách vào phần “Thông tin hệ thống” và chọn “Đĩa”. Nếu bạn thấy có một ổ cứng đã đầy hoặc chỉ còn một ít không gian trống, bạn sẽ không thể gộp được ổ cứng khác.
Để khắc phục vấn đề này, bạn có thể thử xóa bớt các tập tin và dữ liệu không cần thiết hoặc di chuyển chúng sang một ổ cứng khác. Ngoài ra, bạn cũng có thể nâng cấp dung lượng của ổ cứng bằng cách thay thế ổ cứng cũ bằng ổ SSD hoặc HDD có dung lượng lớn hơn.
2. Sai định dạng ổ cứng
Một vấn đề khác có thể khiến bạn không thể gộp ổ cứng trên Mac là do ổ cứng có định dạng sai. Máy tính Mac chỉ cho phép gộp các ổ cứng có định dạng HFS+ hoặc APFS. Nếu ổ cứng của bạn được định dạng bằng FAT32, NTFS hoặc ExFAT, bạn sẽ không thể gộp ổ cứng đó trên Mac.
Để khắc phục vấn đề này, bạn có thể định dạng lại ổ cứng bằng định dạng HFS+ hoặc APFS. Tuy nhiên, việc định dạng lại ổ cứng sẽ xóa toàn bộ dữ liệu trên đó, do đó bạn nên sao lưu toàn bộ dữ liệu trước khi thực hiện thao tác này.
3. Ổ cứng được mã hóa
Một vấn đề khác có thể khiến bạn không thể gộp ổ cứng trên Mac là do ổ cứng đã được mã hóa bảo mật. Việc mã hóa này sẽ khiến ổ cứng không thể mở được trên Mac và bạn sẽ không thể gộp nó với ổ cứng khác.
Để khắc phục vấn đề này, bạn có thể giải mã ổ cứng bằng cách sử dụng phần mềm mã hóa hoặc mật khẩu mà bạn đã sử dụng để mã hóa ổ cứng đó. Nếu bạn quên mật khẩu, bạn sẽ không thể giải mã ổ cứng và bạn sẽ phải định dạng lại ổ cứng với định dạng HFS+ hoặc APFS để sử dụng lại nó.
4. Không đủ quyền truy cập
Một vấn đề khác mà bạn có thể gặp phải là không đủ quyền truy cập để gộp ổ cứng trên Mac. Nếu bạn không phải là người quản trị hoặc bạn không có đủ quyền truy cập, bạn sẽ không thể gộp ổ cứng trên máy.
Để khắc phục vấn đề này, bạn có thể tạo một tài khoản mới trên máy với quyền truy cập người quản trị hoặc bạn có thể cung cấp quyền truy cập cho tài khoản của mình.
FAQs
1. Làm thế nào để kiểm tra dung lượng tổng của các ổ cứng trên máy tính Mac?
Bạn có thể kiểm tra tổng dung lượng các ổ cứng trên máy tính Mac bằng cách vào phần “Thông tin hệ thống” và chọn “Đĩa”.
2. Tại sao tôi không thể gộp được ổ cứng trên máy tính Mac?
Có nhiều lý do khiến bạn không thể gộp được ổ cứng trên máy tính Mac, bao gồm thiếu dung lượng trong ổ cứng, sai định dạng ổ cứng, ổ cứng được mã hóa và không đủ quyền truy cập.
3. Làm thế nào để định dạng lại ổ cứng thành định dạng HFS+ hoặc APFS trên máy tính Mac?
Bạn có thể định dạng lại ổ cứng bằng cách vào “Tiện ích đĩa” và chọn ổ cứng cần định dạng, sau đó chọn “Xóa” và chọn định dạng HFS+ hoặc APFS.
4. Làm thế nào để giải mã ổ cứng được mã hóa trên máy tính Mac?
Bạn có thể giải mã ổ cứng bằng cách sử dụng phần mềm mã hóa hoặc mật khẩu mà bạn đã sử dụng để mã hóa ổ cứng đó. Nếu bạn quên mật khẩu, bạn sẽ không thể giải mã ổ cứng và bạn sẽ phải định dạng lại ổ cứng với định dạng HFS+ hoặc APFS để sử dụng lại nó.
5. Tôi cần làm gì nếu không thể gộp được ổ cứng trên máy tính Mac?
Nếu bạn không thể gộp được ổ cứng trên máy tính Mac, bạn có thể thử xóa bớt các tập tin và dữ liệu không cần thiết hoặc di chuyển chúng sang một ổ cứng khác. Nếu vẫn không thể gộp được ổ cứng, bạn có thể thử nâng cấp dung lượng ổ cứng hoặc liên hệ với nhà sản xuất để được hỗ trợ.
Chia lại ổ cứng Bootcamp
Chia lại ổ cứng Bootcamp là quá trình phân vùng lại ổ đĩa của máy tính Mac, từ đó sẽ tạo ra cách chia thành hai phần riêng biệt, phân vùng để cài đặt hệ điều hành Windows và phần còn lại để lưu trữ tệp tin cá nhân của người sử dụng. Quá trình này giúp người dùng có thể tiết kiệm không gian đĩa cứng và tiết kiệm thời gian cài đặt lại các hệ điều hành mới.
Lợi ích của việc chia lại ổ cứng Bootcamp
– Tiết kiệm không gian đĩa cứng: Thông thường, người dùng sử dụng Bootcamp để cài đặt Windows trên máy tính Mac của mình. Tuy nhiên, hệ điều hành Windows chiếm nhiều không gian đĩa cứng. Việc phân chia ổ cứng giúp tiết kiệm không gian đĩa cứng cho cả hai hệ điều hành.
– Tiết kiệm thời gian cài đặt lại hệ điều hành: Khi cài đặt lại hệ điều hành, phân chia lại ổ đĩa Bootcamp giúp người dùng chỉ cần cài đặt lại hệ điều hành Windows, không cần phải cài đặt lại các ứng dụng hoặc tệp tin cá nhân.
Hướng dẫn cách chia lại ổ cứng Bootcamp
– Bước 1: Sao lưu dữ liệu quan trọng của mình. Quá trình phân vùng có thể khiến dữ liệu bị mất hoặc bị hỏng. Vì vậy, bạn nên sao lưu dữ liệu của mình trước khi bắt đầu quá trình phân vùng.
– Bước 2: Mở ứng dụng Boot Camp Assistant. Ứng dụng này được cài đặt trên máy tính Mac của bạn.
– Bước 3: Chọn “Tiếp tục” để bắt đầu quá trình phân chia đĩa cứng. Sau khi chọn “Tiếp tục”, bạn có thể chọn kích thước cho mỗi phân vùng.
– Bước 4: Sau khi chọn kích thước, Boot Camp Assistant sẽ bắt đầu quá trình phân vùng. Việc này mất một thời gian ngắn. Khi quá trình hoàn thành, bạn sẽ thấy hai phân vùng trên desktop của Mac của bạn.
FAQs
1. Tôi có thể thực hiện quá trình chia lại ổ cứng Bootcamp mà không cần sao lưu dữ liệu của mình không?
Không nên thực hiện quá trình chia lại ổ cứng Bootcamp mà không sao lưu dữ liệu của bạn trước. Việc này có thể dẫn đến mất dữ liệu hoặc các tệp tin cá nhân quan trọng của bạn.
2. Làm thế nào để khôi phục phân vùng đã xóa trên Bootcamp?
Nếu bạn đã xóa phân vùng Bootcamp trên máy tính Mac của mình, bạn có thể khôi phục nó bằng cách sử dụng công cụ khởi động của Mac hoặc bằng cách sử dụng bản sao lưu được tạo trước đó.
3. Sau khi chia ổ cứng Bootcamp, tôi có thể chuyển tệp tin từ một phân vùng sang phân vùng còn lại không?
Có thể. Sau khi chia lại ổ cứng, bạn có thể di chuyển tệp tin từ một phân vùng sang phân vùng còn lại bằng cách sao chép và dán các file hoặc sử dụng đường dẫn của các file trên máy tính.
4. Tôi có thể thay đổi kích thước của các phân vùng trên Bootcamp sau khi đã phân chia chúng không?
Có thể, nhưng đòi hỏi bạn phải xoá phân vùng và tạo lại chúng. Chú ý rằng việc xoá phân vùng có thể dẫn đến mất dữ liệu.
5. Tôi có thể thêm một phân vùng thứ ba cho dữ liệu cá nhân của mình không?
Có thể, bạn có thể thêm một phân vùng thứ ba cho dữ liệu cá nhân của mình bằng cách sử dụng các ứng dụng như Paragon Partition Manager hoặc GParted. Chú ý rằng việc thay đổi đĩa cứng có thể gây ra việc mất dữ liệu.
Tham khảo thêm thông tin về chủ đề gộp ổ cứng trên macbook tại đây.
- Disk Utility – Chia, gộp phân vùng ổ cứng MacBook, iMac
- Hướng dẫn cách chia gộp ổ cứng trên Mac đơn giản
- Làm thế nào phân chia – gộp ổ cứng trên MacBook bằng Disk …
- Hướng dẫn phân vùng (chia – gộp) ổ cứng trên Mac – Maclife
- Phân vùng ổ đĩa vật lý trong Tiện ích ổ đĩa trên máy Mac
- Hướng dẫn chi tiết cách định dạng ổ cứng cho Macbook
- Hướng Dẫn Cách Chia Gộp ổ Cứng Trên Macbook đơn Giản
- Cách chia ổ cứng trên MacBook, giúp bạn lưu trữ dữ liệu …
- Maclife – Chia – gộp ổ cứng trên Mac dễ hơn cả trên Win….
Đọc thêm nhiều bài viết liên quan tại đây: tamsubaubi.com/category/blog
Vậy là bạn đã xem xong bài viết chủ đề gộp ổ cứng trên macbook. Nếu có câu hỏi gì vui lòng liên hệ với chúng tôi để được giải đáp nhé. Chân thành cảm ơn.
Nguồn bài viết: Top 33 gộp ổ cứng trên macbook